Double-click the icon named "10key Timer" inside the downloaded zip archive.
"10key Timer.wdgt" file will be copied into "~/User/Library/Widgets" folder automatically. Don't move it please!
« 10key Timer Top page || Install | Basic Operation | Options | Example Settings | System Requirements | Future Plans | Version History | Contact
Double-click the icon named "10key Timer" inside the downloaded zip archive.
"10key Timer.wdgt" file will be copied into "~/User/Library/Widgets" folder automatically. Don't move it please!

You can set, delete, and recall countdown time with just a numeric keypad only.

Without num keypad, you can do the same.
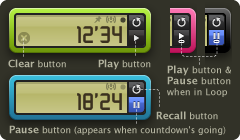
With Timer itself, you can do anything but input countdown value. Also there is the "i" button to show the Timer's back.
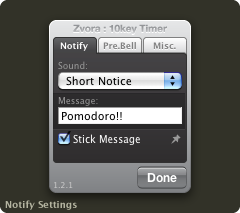
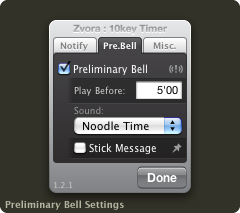
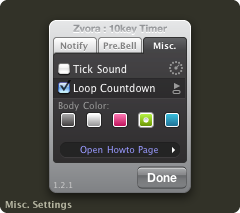
An example setting to work 25 mins and rest 5 mins. Play Pre.Bell at 25 mins later from the countdown start: this is the alarm for the end of one task period. Play Notify alarm at 5mins later from Pre.Bell: this is the alarm for the start of next task period.